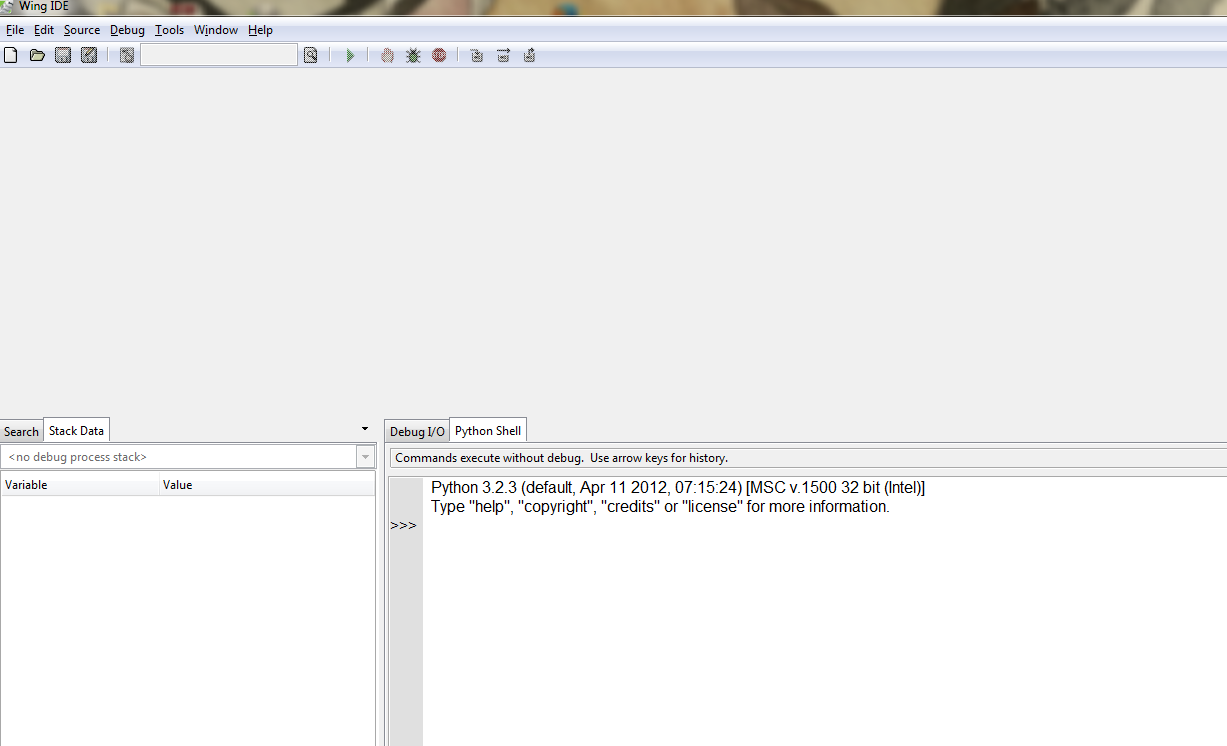 You can see that WingIDE has several windows in its main window.
The upper one is the editor. It is gray until you open a file
or use File/New to start a new program.
You can see that WingIDE has several windows in its main window.
The upper one is the editor. It is gray until you open a file
or use File/New to start a new program.
WingIDE is a GUI IDE for Python. It has a tutorial built into it in the Help menu. The following is a little explanation of how to get it started and run a program.
On a Lab PC, you would click on Start, All Programs, Instructional Software, and scroll down until you see the WingIDE choice. Click on it to start the program.
Your window may look somewhat different from this depending
on how you left the windows sized or hidden.
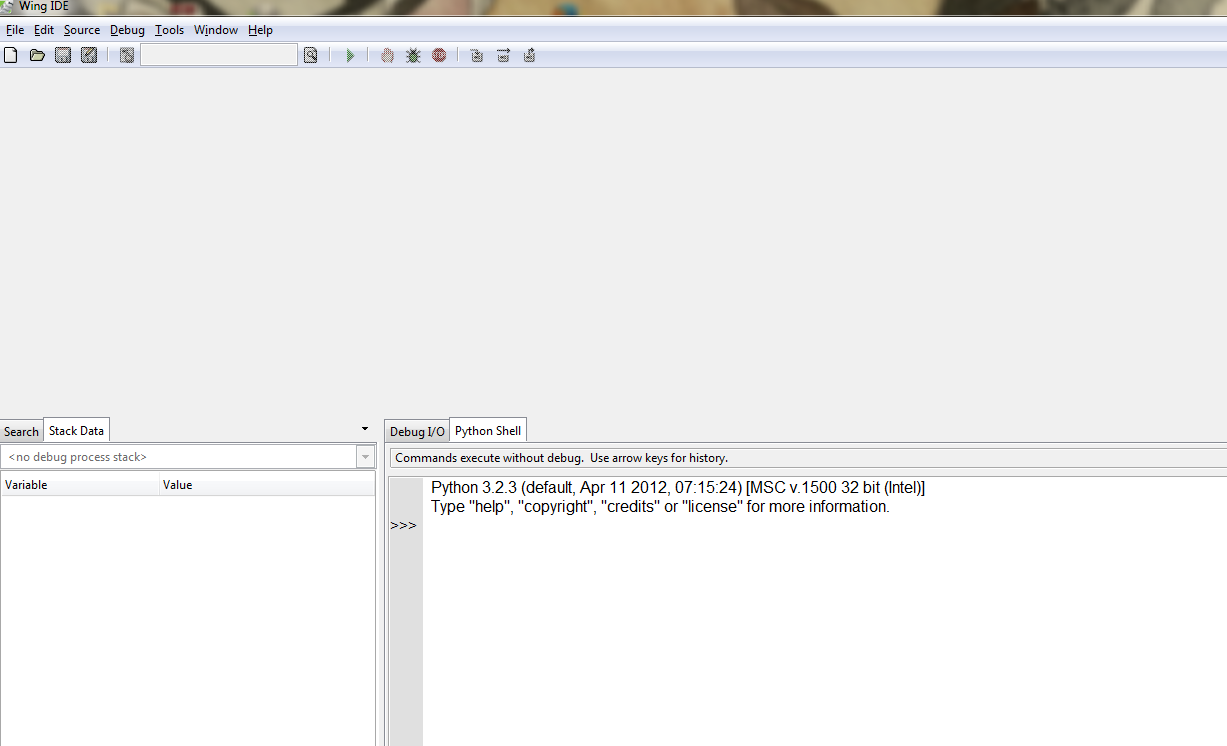 You can see that WingIDE has several windows in its main window.
The upper one is the editor. It is gray until you open a file
or use File/New to start a new program.
You can see that WingIDE has several windows in its main window.
The upper one is the editor. It is gray until you open a file
or use File/New to start a new program.
The lower right window is the Shell window (similar to the Shell window in IDLE). It has the >>> prompt. It will let you enter simple commands, and it is the window where your output will come out (from the print function call). Note that when the program starts, it shows the version of the Python it is running in this window. If your program seems to be acting strangely - having errors where it used to run correctly - check this version number. It should be 3.x, not 2.x.
The lower left window is for debugging or for doing searches. If you are not using either ability, you can resize the window to make it very small. In fact you can resize or hide any window in WingIDE.
To start a new program file, choose the File and New menu options.
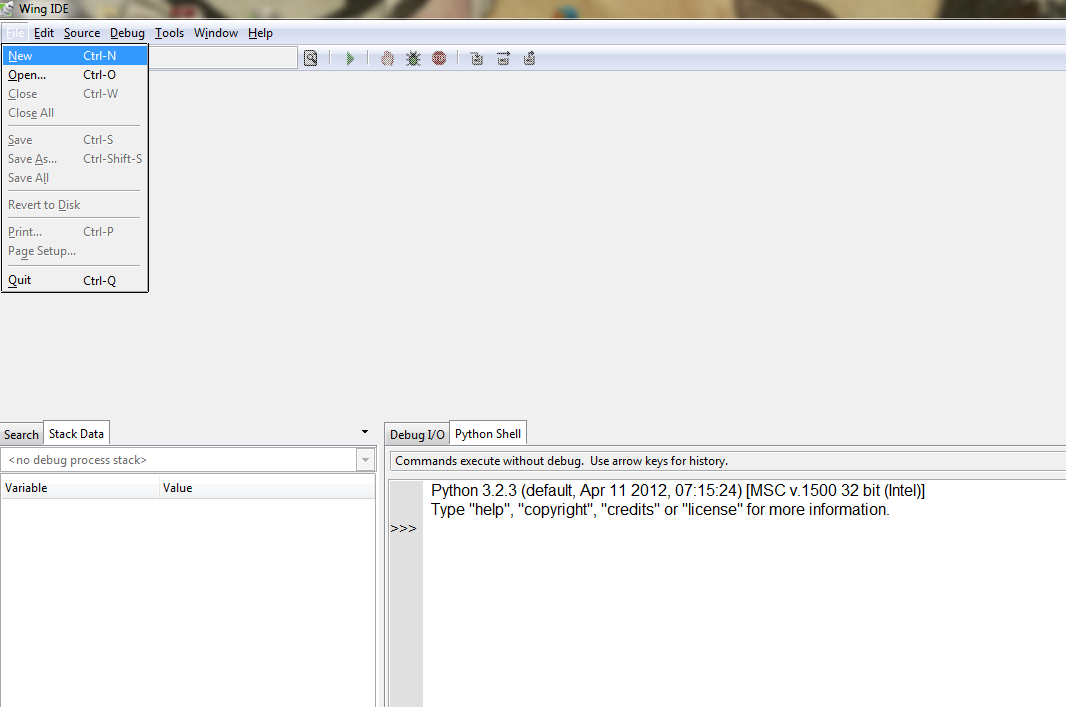
Here is the new program window with some code typed in it.
WingIDE does do syntax coloring. It also indents for you.

Here is how to run the program. Click on the green arrow on
the menu bar (where the red arrow is pointing).
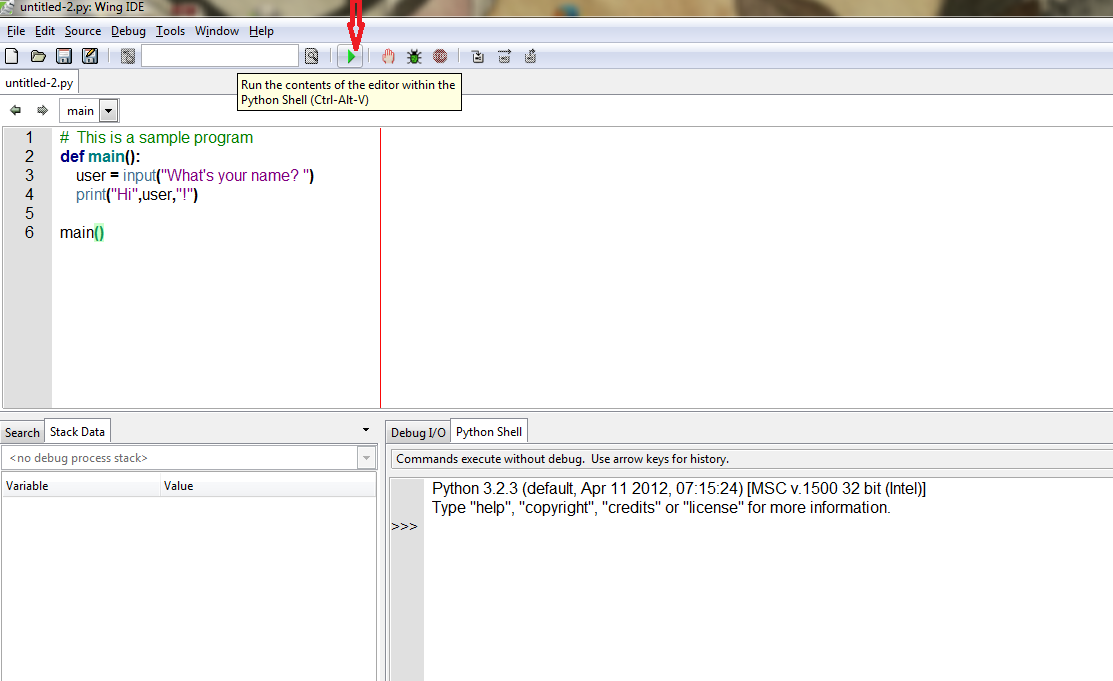
This picture shows the interaction of the program with the
user when the program is running. The red box contains what the
program printed on the shell and what the user typed in in
response ('Mike Smith').
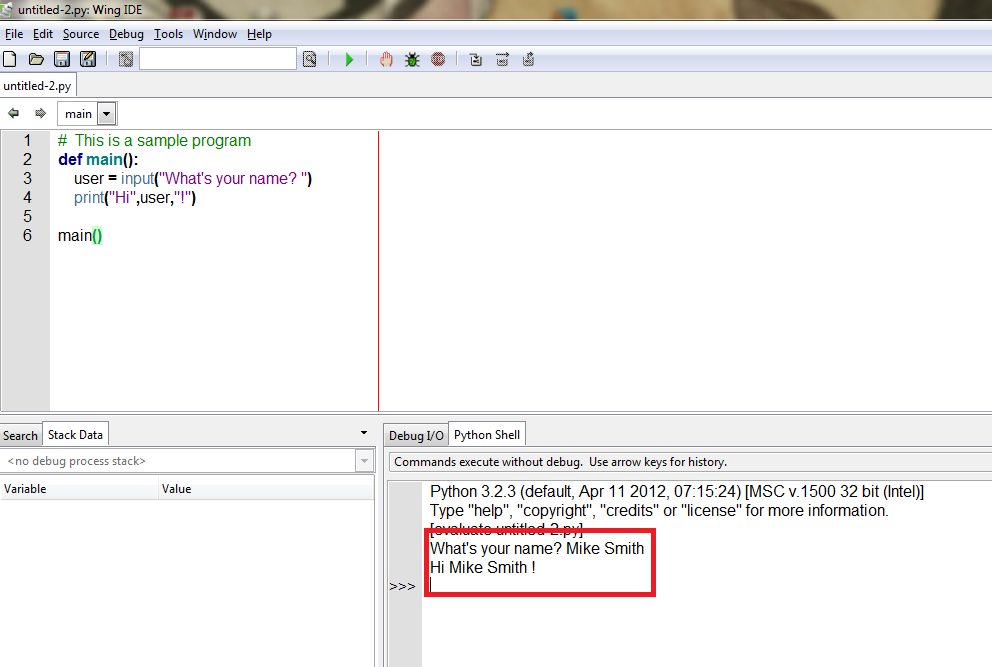
Saving a file should be straightforward. Use the File/Save menu choices.